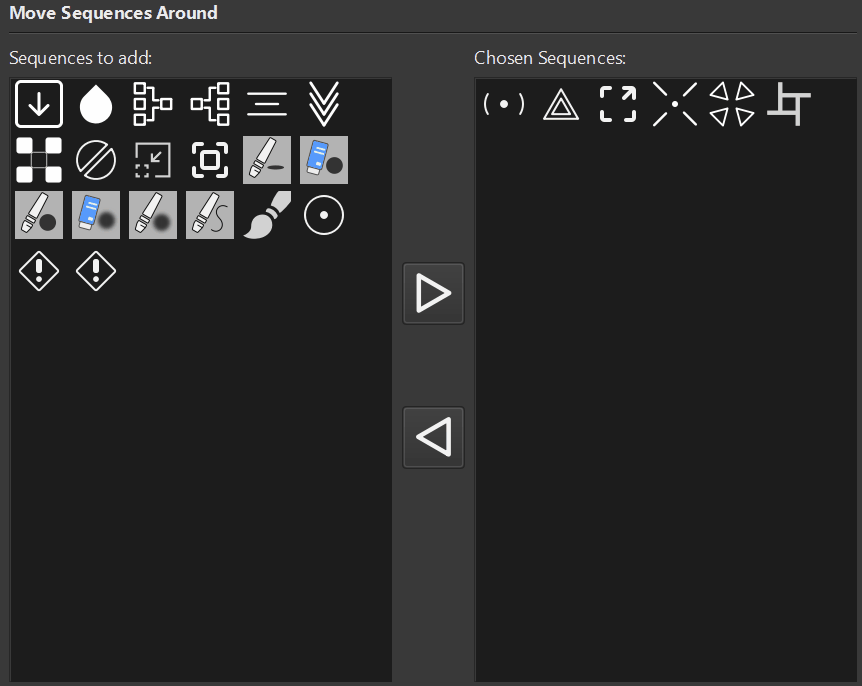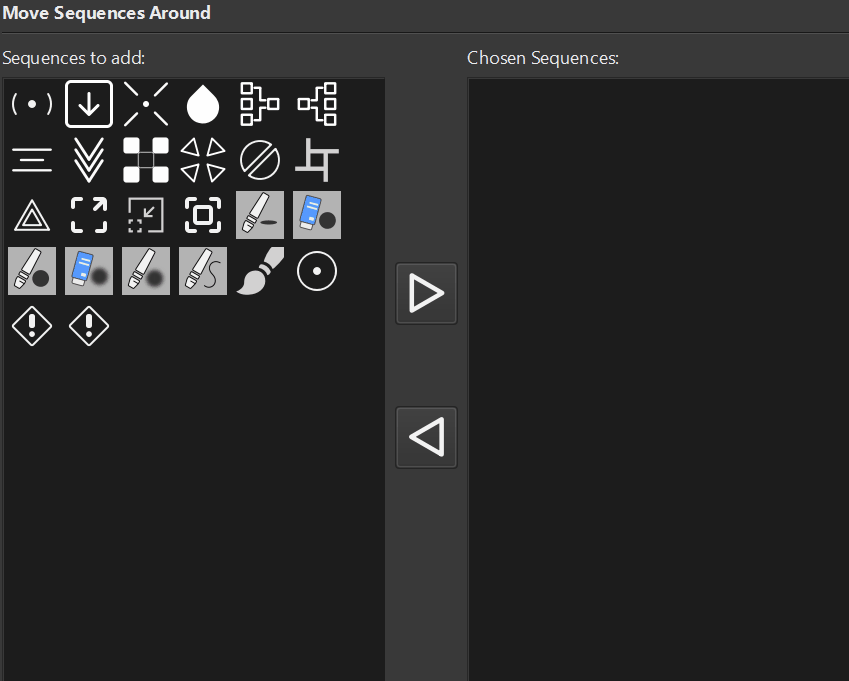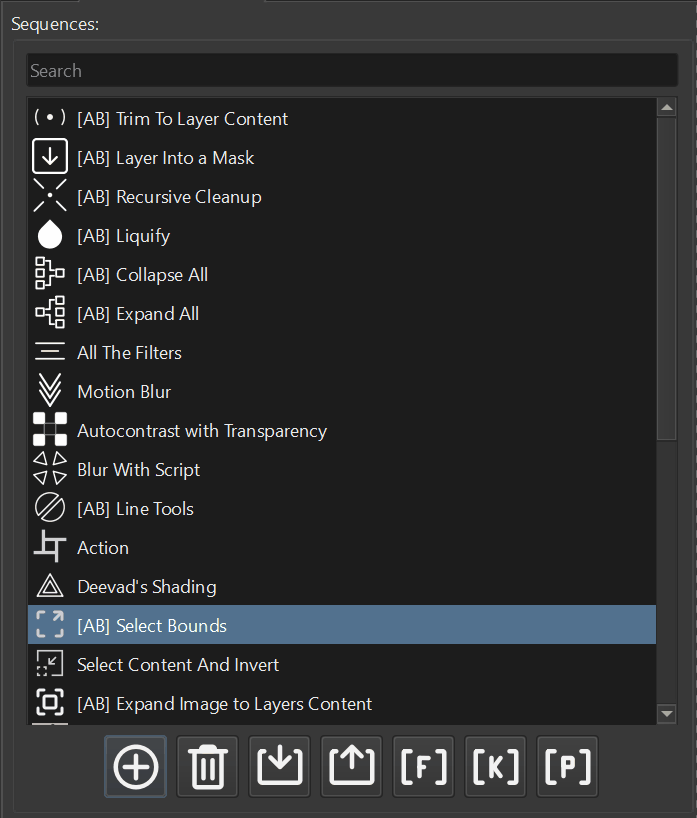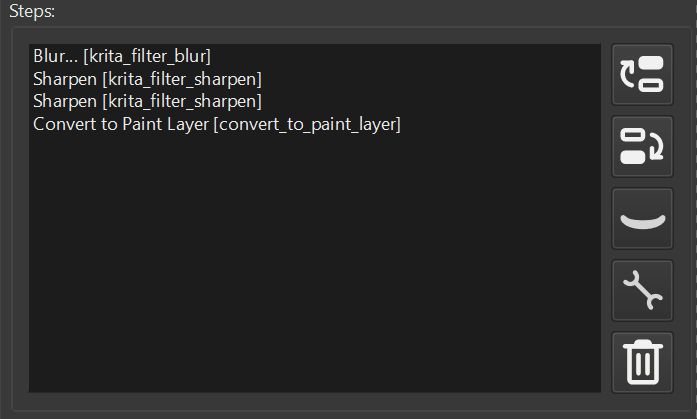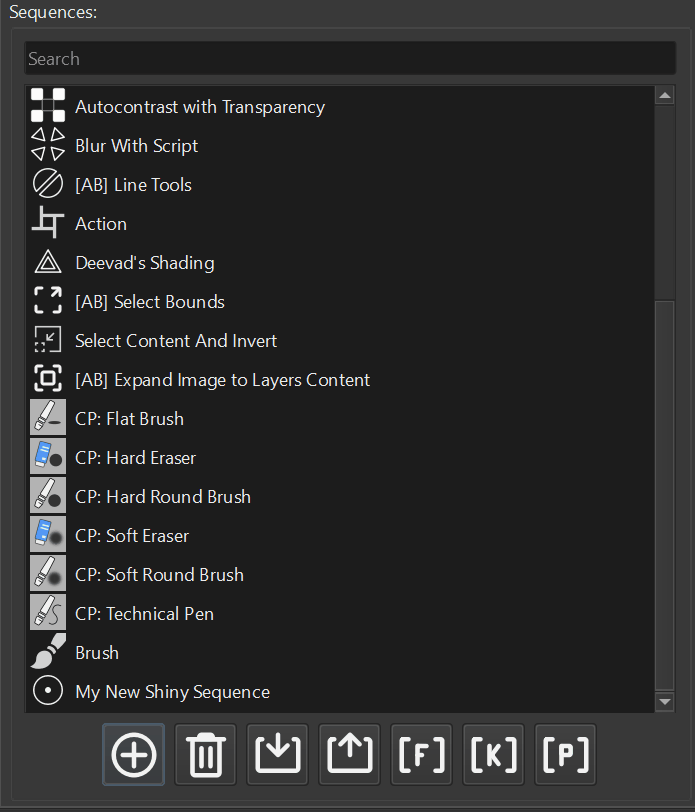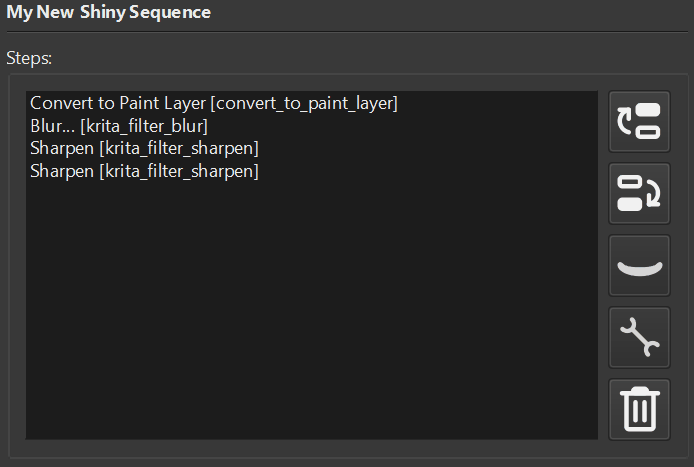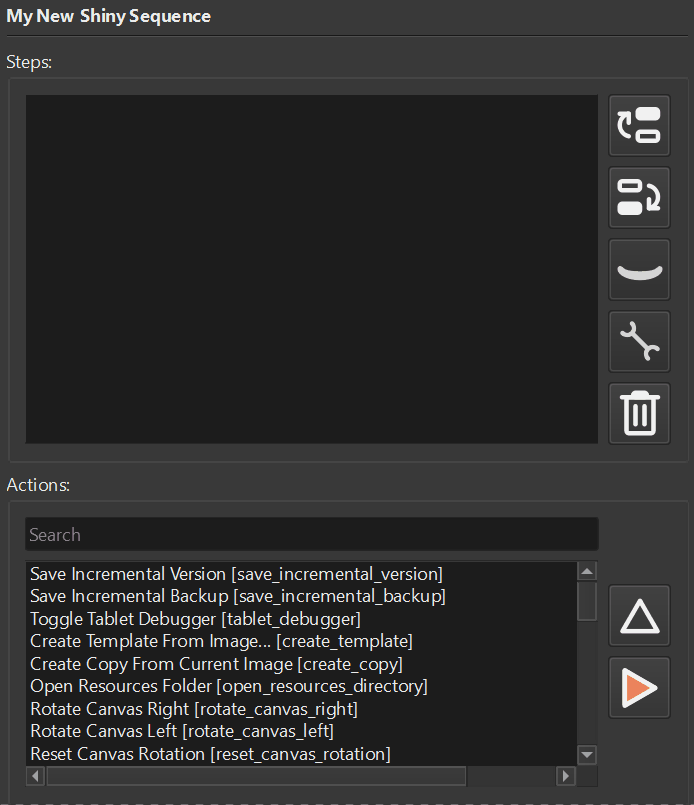Delice allows you to keep your image references in centralized location. Once you added the image to the app you should not worry about the subdirectory where it is kept. All you need to to do is to assign a tags to that image and use the search feature to acquire the image.
Decide where images will be kept
One of the most crucial aspect of the app is the first time configuration. This is a one time decision where to put your images. Under the hood, Delice uses the directory in your file system to keep all images in one place. All information about images, tags and other metadata stored in the database.
To start using the app, you should configure this path at the start. It is recommended to set the path to the location that is outside the system directory.
Use menu Settings – Configure. Click Choose button to set your Database Root. Restart the app. You need to restart the application only when changing the database root. All other settings are applied immediately.
Neat property of the way Delice stores the data is that you can now setup any backup system on top of this directory and all your references will be safe. This can include automatic synchronization via Dropbox, Google Drive, Microsoft One Drive or any other way. In order to recover Delice back to your root directory all you need is to recover the backup and set the path to unzipped directory.
Main Window
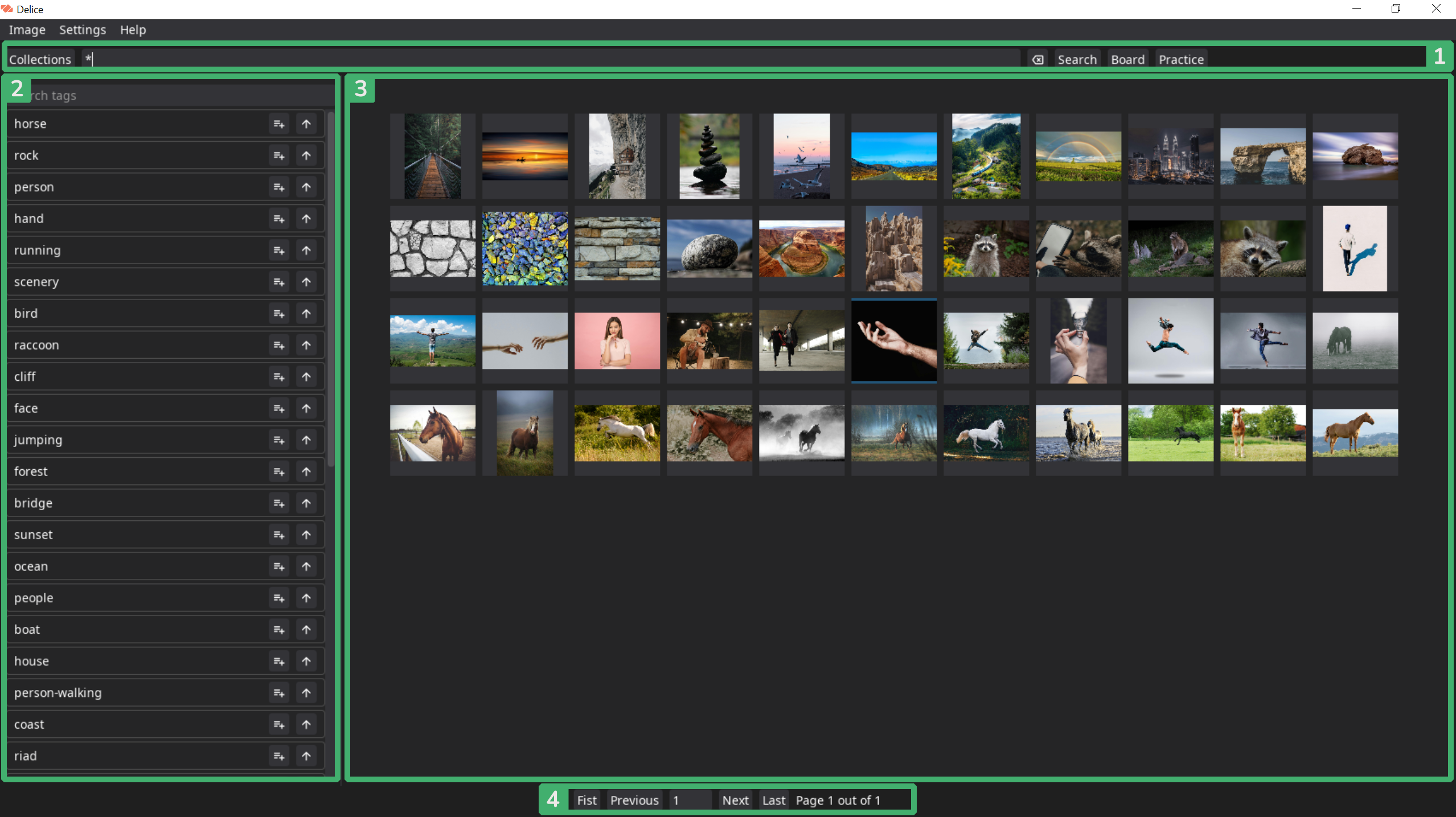
The main window is the place where you navigate through your image refences. The window is split into four areas. The area marked by number one contains all the widgets related to search. The area marked by number two is for displaying Tag List. The area marked by number three is for previewing all the images returned by search. The area marked by number 4 is to navigate images if the search is large enough.
Collections
Even though the Delice can generate boards by given tags, sometimes you need more fine grained control of what is generated in the board. To achieve that you can collect images in a collection that is aimed for your current projct.
By clicking the Collections button you can add or remove collection. By pressing “right” arrow next to a collection will display all the related images in the preview. You then can click Board or Practice and work with these images.
By right clicking on a thumbnail and selecting Assign Collection menu you can assign image to a collection.
Search
The search bar is used for search images by tags. The search is relatively simple. Just list all the tags you are interested in by coma and all relevant images will be displayed.
If you leave the search bar empty then by clicking Search button all the images that have no tags will be displayed.
By setting asterisk ‘*’ as a search criteria, all images will be displayed.
To search by tag just enter the tag name. Keep in mind that tag name should match exactly as you specified it when tagging the image in order to get the results. You also can list the tags by comma, then all the images that have either of the tag will be displayed in the search result.
There are multiple buttons on the search bar. The “backspace” button will clear the search box and activate search for you. This equivalent to search the images without tags.
Three other buttons are tied to search bar, meaning whatever is entered into search bar will control the windows activated by each button. The button Search will activate the search. The button Board will trigger Mood Board generation. The Practice button will activate the Deliberate Practice mode.
Available Tags
The Left side of the main window marked by number two displays the list of all tags that have been used in all of the images in your database so far. A small search bar let’s you look up for some particular tag. This is handy when you have hundreds of tags.
Each tag comes with two buttons next to it. Two buttons, from left to right. First, add tag to search bar and activate search. Second, set the current tag to search bar and activate the search.
The sorting order of the tags can be configured via Settings menu. There are two options for sorting. Rating and Alphabetical. The Rating sorting will place the tag higher up on the list depending on the frequency of the tag used on images, i.e. the more images have this tag, the higher the position. The Alphabetical order will order the tags alphabetically, as the name suggests.
Thumbnails Preview
The Right side of the main window marked by the number three displays small preview of images returned by the search.
Clicking the thumbnail will open Image view window. Right click on the thumbnail will trigger a pop up with context menu. The context menu has the following operations. Copy to clipboard, lets you copy the image to clipboard for further pasting into your image editing software. Tagging, will trigger tagging window for this particular image. Edit, will trigger editing window. Assign Collection, to set the collection for this image. Remove, will trigger image removal operation.
Once the application is started the thumbnail preview area will be empty. It is possible to configure that behavior with the Settings menu. There are five options to choose from. Empty, Random, All, Tag and Without Tag.
Add/Remove Images
There are two ways to add images to the database. First, is to add it by navigating the directory by using menu Image – Add from Directory. Notice that this way of adding allows you only select files in the directory but not the directories itself. Second, is to paste the images from clipboard. This way is much better comparing to the first one given that you can select directories and files together, Delice will search directories recursively and add all supported images to the database. To add the images this way use the menu Image – Add from Clipboard.
At this point Delice supports the following image formats: png, jpg, jpeg. To add other formats, please convert the files first.
Once the image added to the app it will get a unique name and placed in internal directory structure (Root Directory specified in the settings). Be aware that the app will not track any duplications while adding images. That means you can add the same images multiple times and they will be all added to the database.
Be advised that renaming, moving or removing files in the Root directory will cause the application work improperly.
To remove the image Right Click on the thumbnail. On the popup window select Remove action. This will trigger Yes/No popup. By clicking Yes, the image will be removed from the database.
Adding Tags to the Image
The tagging system is the core functionality that enables full power of the application. The tags can be assigned as to images as well as to particular regions on the image. We call this regions Regions of Interest (ROI for short). The assigned tags to images or regions then used for Search, Board view and Practice mode.
Image tagging window is accessed by right clicking on the image thumbnail and choosing Tagging option.
The tagging window is separated into two regions. The first region (labeled by number one) is the list of assigned tags. The second region (labeled by number 2) is ROI editor. There are two types of ROIs – the invisible Global region and visible regions created by artist. By default adding the the tags by using input (region labeled by letter A) will assign tags to the entire image. By drawing the rectangle within ROI editor a new ROI will added. The ROI is depicted by orange rectangle (see example in the region F). The corresponding entries will be added to the assigned tag section (area D in our example). By clicking Activate button or clicking on the region the region is switched to “activated” state. It means that by adding tags with the input (area A), the tags will be assigned to this particular region. The active state of the ROI is emphasized by the white color (area E) and the rectangle around the tags list (area C).
Clicking the button with the icon of a trash bin next to the tag will remove the tag from the image or region.
The global invisible region is active when non of the regions is selected or ROI without a number is activated (area B in our example)
The region can be removed by activating it by clicking Activate box or selecting within ROI editor area and calling context menu by right click bout. The button Remove will remove the region. All the tags assigned to the region will also removed from the image.
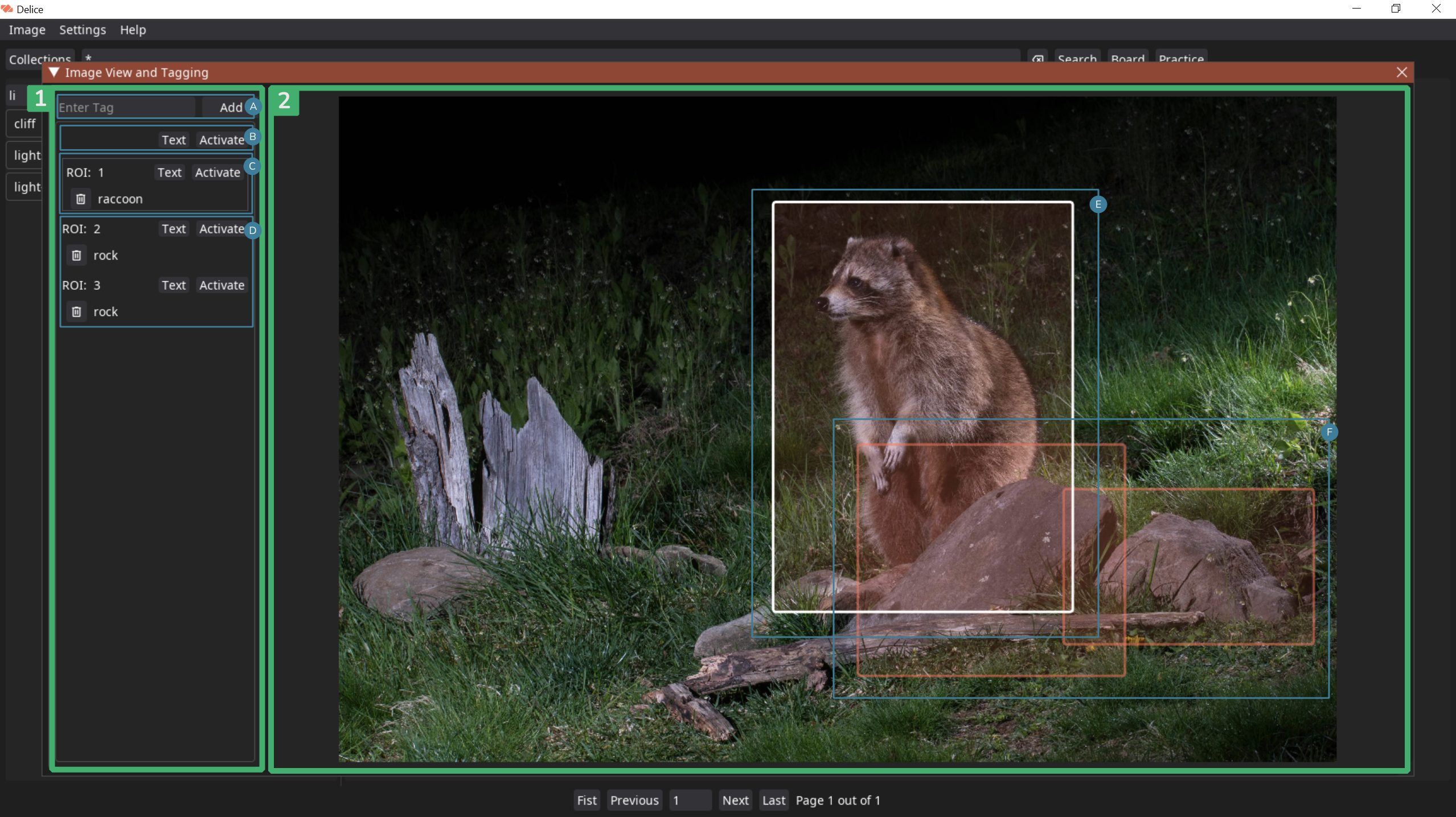
Assigning Text Reference
Each region can also be assigned with the text reference. To add the text click the Text button. An editor will popup.
The assigned text can now be displayed on the Board view.
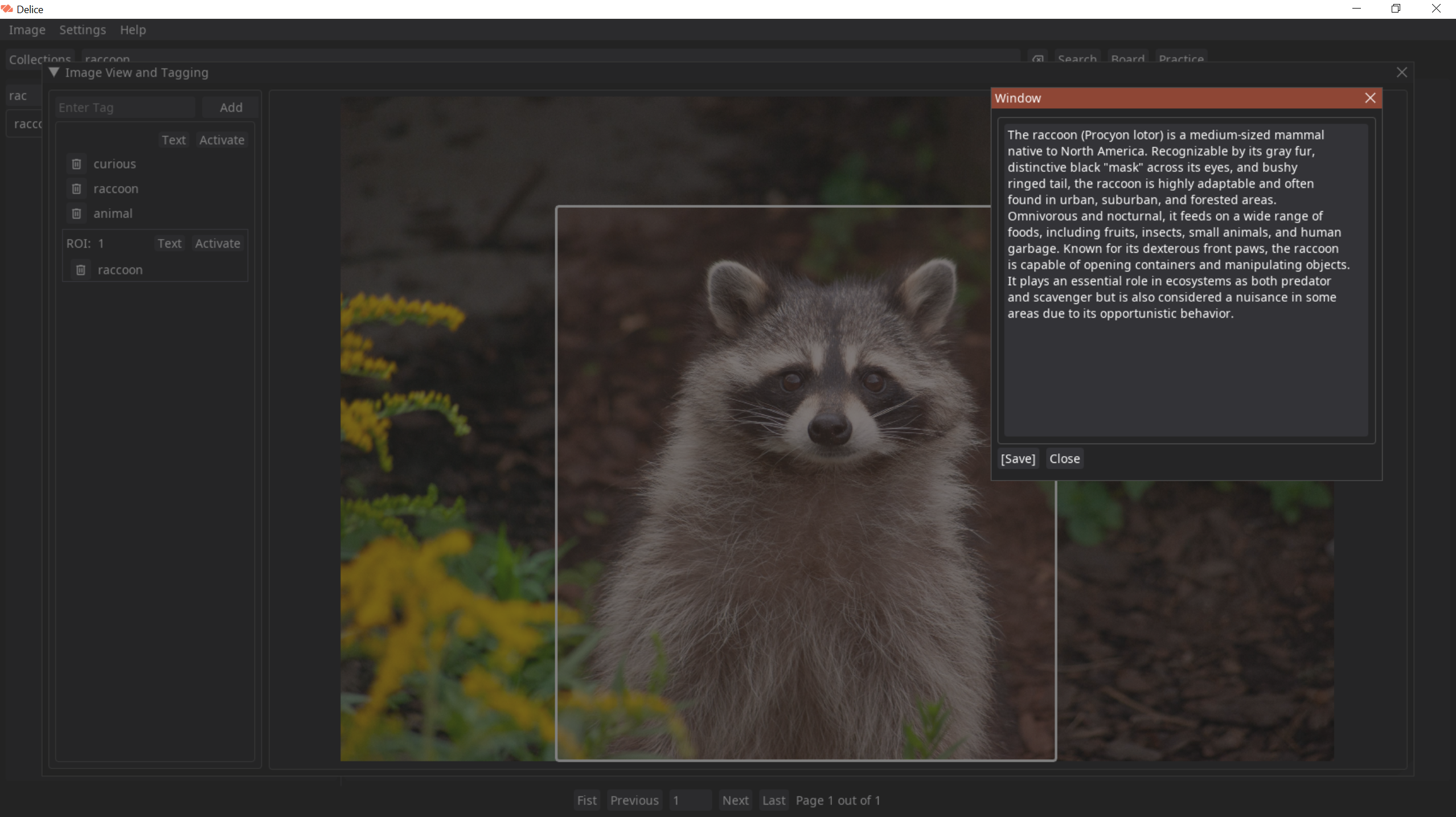
Modify the Image
For cases when only a part of the image is important or the image is rotated (common for pictures made by mobile phone) you can do a basic editing.
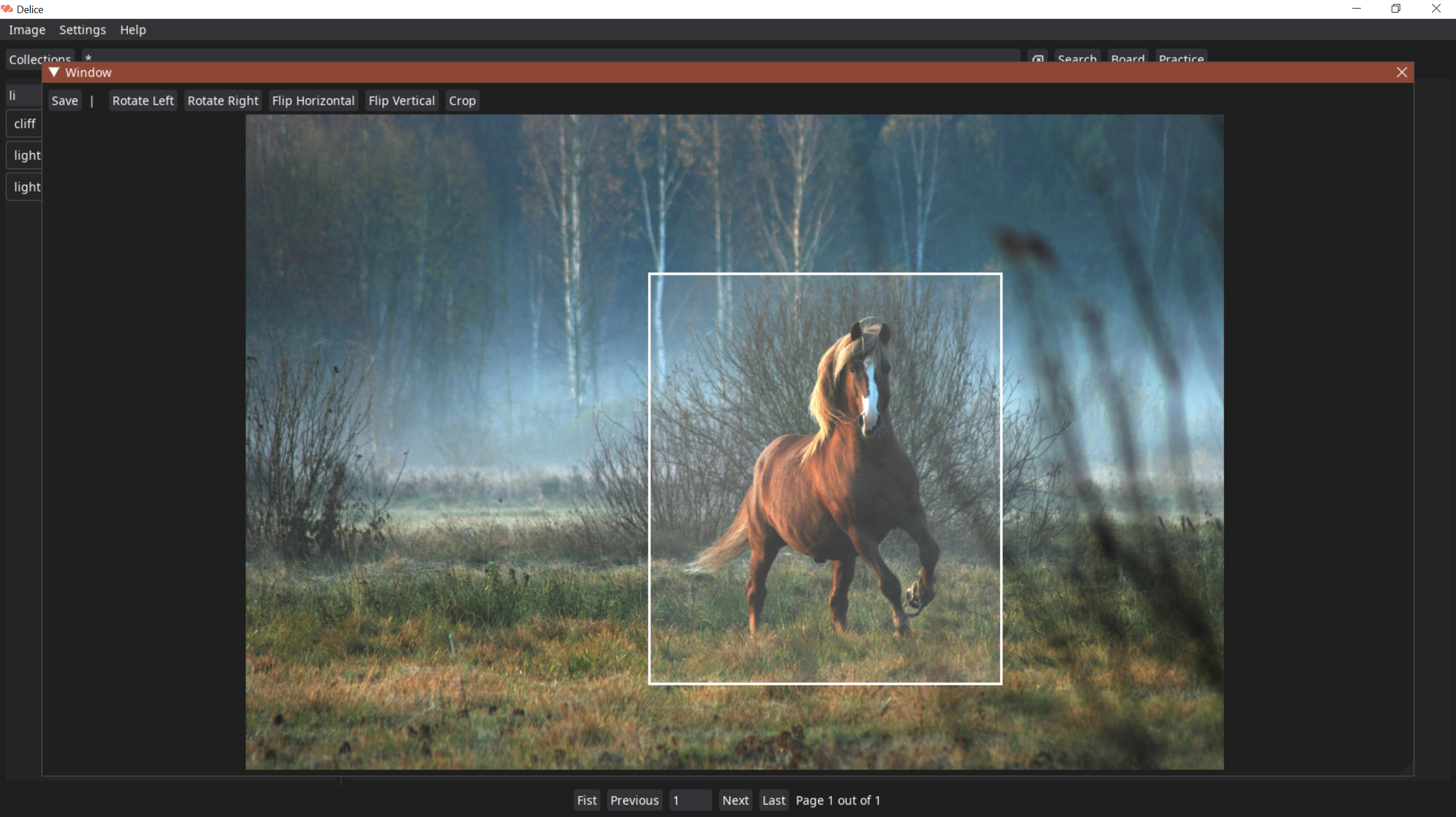
There are two main operations you can do with image. First, rotate the image in any way. The buttons are pretty self explanatory. The second, is the crop.
To crop the image hold left mouse button and drag it over the canvas, it will draw a rectangle. This rectangle is depicting the image that will left after you click the button Crop.
You need to press Save button in order to apply the changes. Little popup on the left bottom of the window will inform you about changes applied.
You also might notice that there is no Undo/Redo buttons. Delice is image referencing software, the image editing capabilities are limited. If you cropped the image to much, just simply close the editor and start over.
Mood Board Window
The purpose of the Mood Board view is to display the set of references in the single window. As the name suggest the board will be generated from the number of images in your database to inspire you while doing your project.
The board view can be regenerated by using Regenerate button. The checkbox Individual ROI controls whether to use ROI or not. In other words if the area of the face in the picture of human was selected and board with tag “face” is generated – only the area of the face will be placed on the board, instead of entire image.
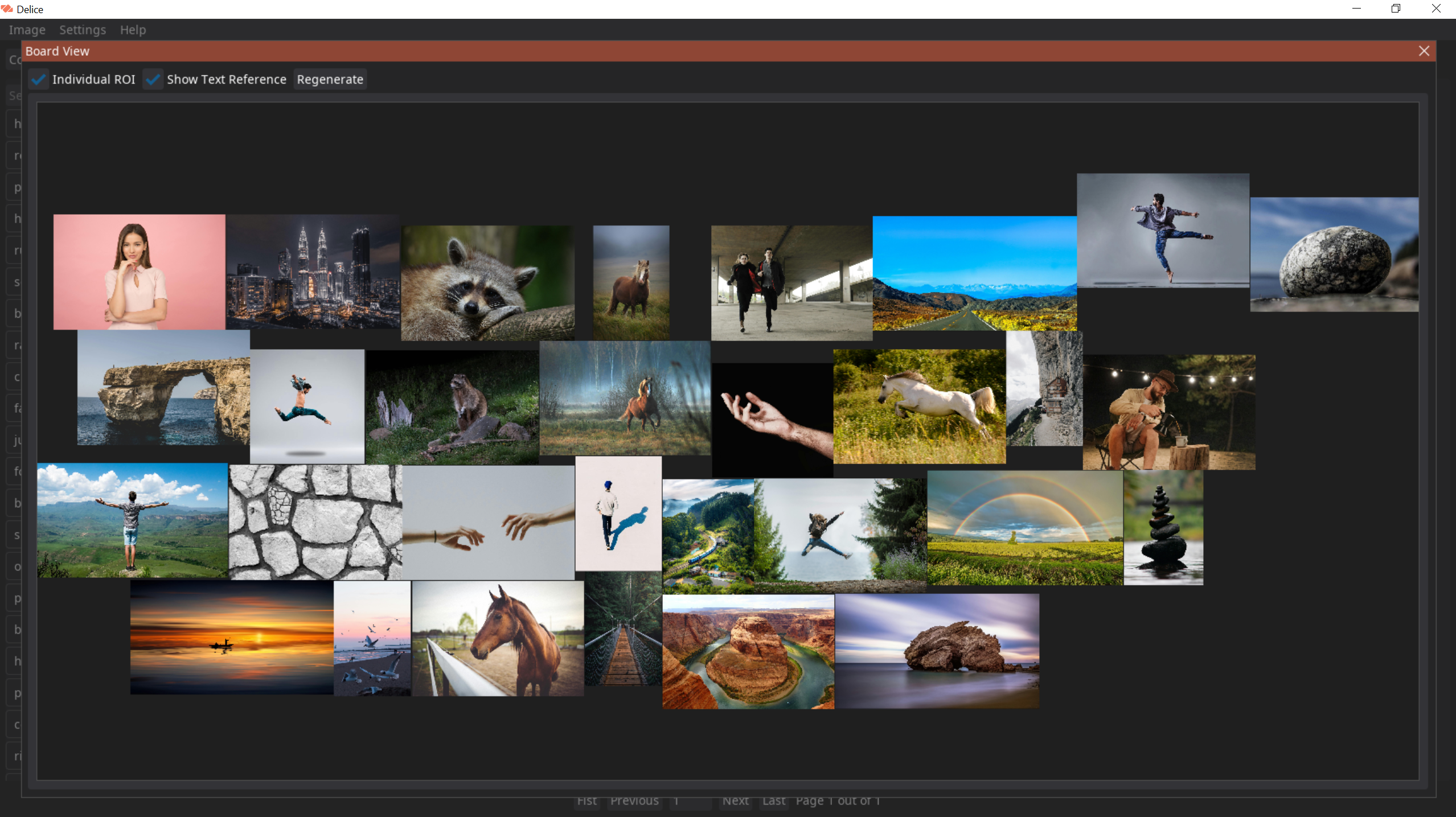
Delice also can display a text reference next to image. Whether to show it or not can be controlled by toggling the checkbox Show Text Reference.
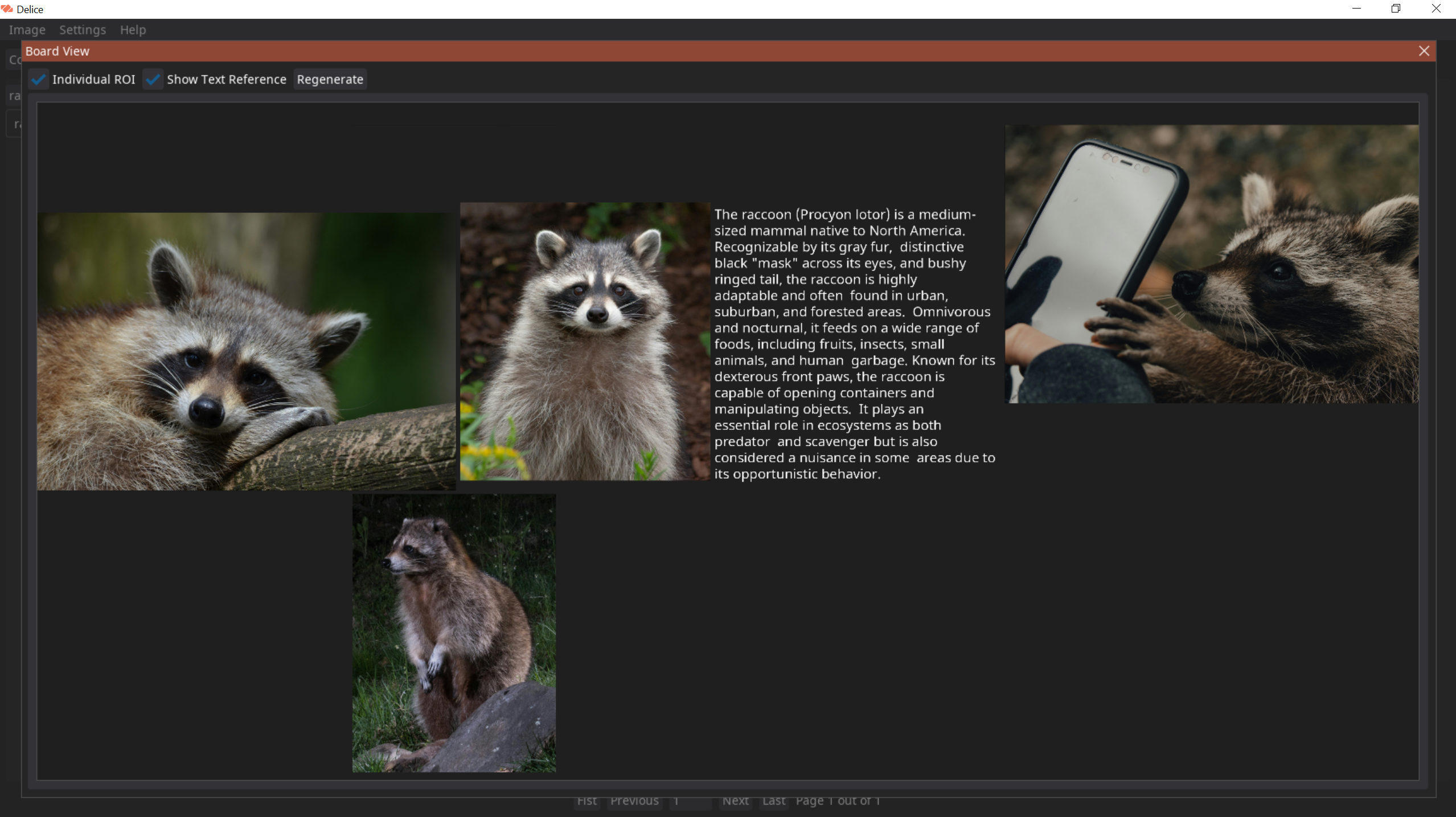
The way board generation works. Delice will search for the images in the database by given condition. Then it will sample certain amount of images and generate the Board view by given strategy. The number of items put on the canvas is configured by Board Images Count within Configure window. Keep in mind that the higher the number the longer it will take to generate the board. For layouts of images, there is one strategy available: Natural.
This strategy can be configured in the Board View Layout section of Configure window. However, the only one option is available at this point.
Deliberate Practice
Deliberate Practice window is used for daily training. Enter the name of the tag you want to practice and click Practice button.
The Practice window has two areas. First area (labeled with number 1) is the settings for the practice. You can set the time for single image by setting the number of minutes (region C) and seconds (region D). Or, you can choose one of the preset (region B). Once you click Start button (area E) the counter (region A) will count down to zero. Once the counter reaches zero, the next image will be displayed within the area on the right (labeled by number 2). If you want to skip the image just click the Next Image button (region F). Notice that you can use this button to cycle through images without starting the timer. Click Stop button (the region E, active only if you started practicing) to stop practicing.
Keep in mind that the maximum time you can set for single image is 1 hour.
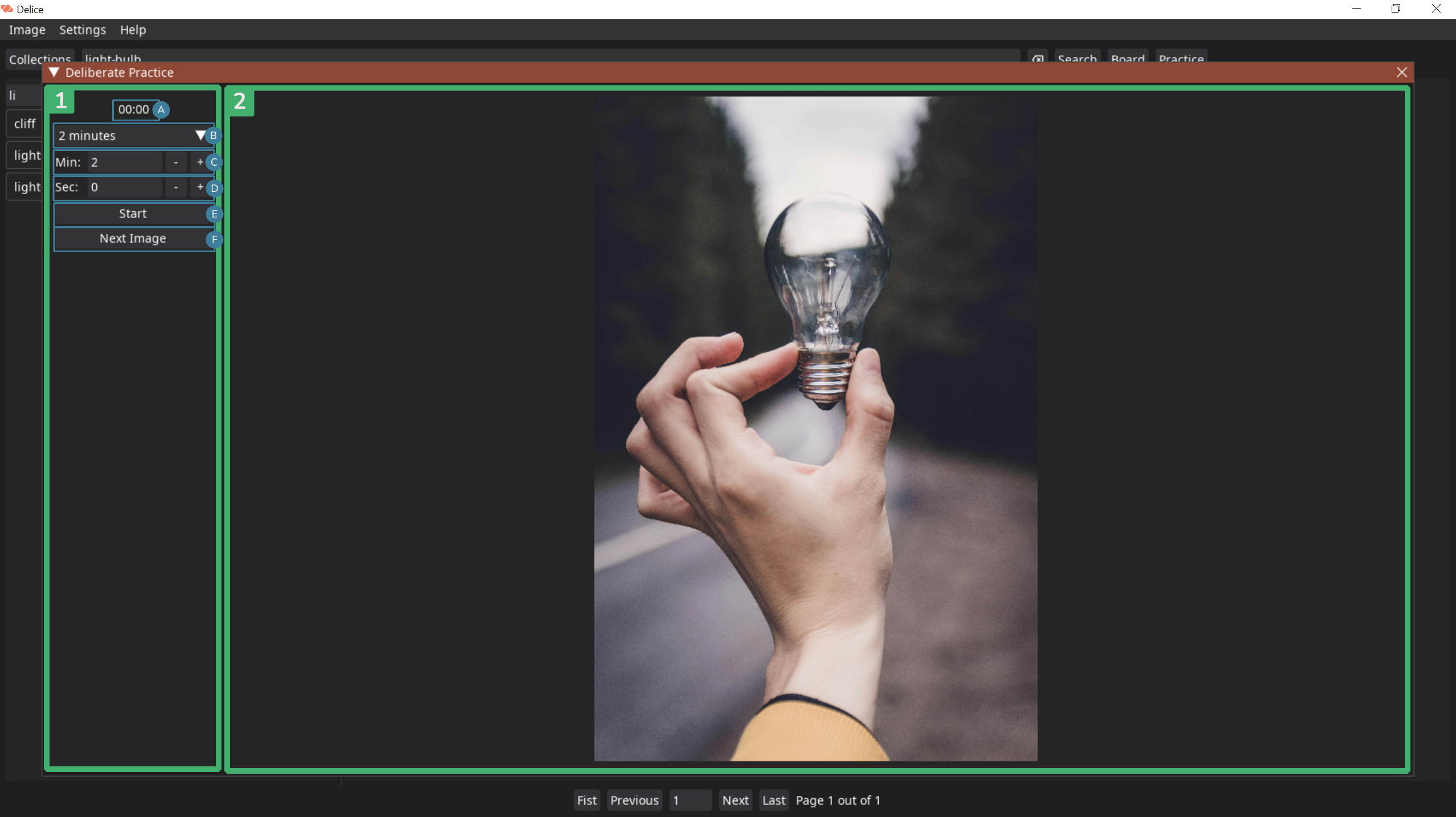
Configuration
The configuration window can be invoked by using menu command Settings – Configure.
There are multiple aspect of the application that can be configured.
Database Root. The main place where all the files will be stored.
Board Images Count. The number of images sampled to be displayed on the board view.
All Tags Sorting. The strategy on how the list of all available tags will be displayed on the main window.
Starting Page. Controls what kind of thumbnails will be displayed on the main window.
Board View Layout. The way the images will be aligned on Board View.
Troubleshoot
Delice also comes with the small helper window that helps monitoring what is going on in the application. You can see the history of most of the actions by opening the window Help – Troubleshoot. If something weird going to with the application, please consult to this window. Most of incorrect things will be marked by ERROR prefix.
Should you encounter any errors that should not have happened, please reach us out so that we can fix it.
You can also validate the database for broken records by using menu Help – Database. This is helpful if some error happened when adding images or some of the images were broken on your file system.